前の30件 | -
欲しい物リスト
Wiiフィット プラス
血糖値を下げねば!
USB-hub
PS3/Wii/REGZAに接続できる優れもの
HDD-Drive
生活必需品
留守電が使えて小さいやつ
回転しないレンジで安いの
サイクロンだけど、煩くなくて安いの
お米はIH
長寿命蛍光灯+LED
長寿命蛍光灯+LED こっちの方が明るい
血糖値を下げねば!
USB-hub
PS3/Wii/REGZAに接続できる優れもの
HDD-Drive
生活必需品
留守電が使えて小さいやつ
回転しないレンジで安いの
サイクロンだけど、煩くなくて安いの
お米はIH
長寿命蛍光灯+LED
長寿命蛍光灯+LED こっちの方が明るい
【訂正】輪番停電実施エリア
Excelで印刷両面印刷すると最初のシートだけ両面になる [Excel]
Excelで印刷両面印刷すると最初のシートだけが両面になります。
Excelはシートごとにプリンタの設定を記憶しているので、両面を指定しても開いているシートにしか影響しません。
http://support.microsoft.com/kb/214383/en-us
残念ながら全部のシートを一つづつ変更するしか無いみたいです。
Excelはシートごとにプリンタの設定を記憶しているので、両面を指定しても開いているシートにしか影響しません。
http://support.microsoft.com/kb/214383/en-us
残念ながら全部のシートを一つづつ変更するしか無いみたいです。
Acrobat/Adobe Readerで画面通り印刷できない [PDF]
Acrobat/Adobe Readerで画面通り印刷できない時は、この設定をすると大抵印刷できるようになります。
手順
①AdobeReaderでPDFファイルを開く
②[ファイル]メニューから[印刷]を選択
③[詳細設定] ボタンをクリックする
④ダイアログボックス内の[画像として印刷] にチェックを入れ、[OK] をクリックする
手順
①AdobeReaderでPDFファイルを開く
②[ファイル]メニューから[印刷]を選択
③[詳細設定] ボタンをクリックする
④ダイアログボックス内の[画像として印刷] にチェックを入れ、[OK] をクリックする
[ドライバーの更新が必要]の表示を止めたい [Printer]
Windos VistaやWindows7では、WindowsXPと違ってPoint&Printをする場合に管理者権限が必要です。
XPと同じようにUser権限でPoint&Printを行いたい場合はグループポリシーを変更してください。
変更方法
グループ ポリシー管理エディターで[ユーザーの構成]-[ポリシー]-[管理用テンプレート]-[コントロール パネル]-[プリンター] を開く。
[ポイントと印刷の制限]を右クリックして[プロパティ]から無効を選択してOKで閉じる。
XPと同じようにUser権限でPoint&Printを行いたい場合はグループポリシーを変更してください。
変更方法
グループ ポリシー管理エディターで[ユーザーの構成]-[ポリシー]-[管理用テンプレート]-[コントロール パネル]-[プリンター] を開く。
[ポイントと印刷の制限]を右クリックして[プロパティ]から無効を選択してOKで閉じる。
プリンターが勝手にオフラインになるときの対処 [Printer]
このレジストリキーに0がセットされているとプリンタの状態に関わらずオフラインになってしまいます。
パス:HKCC\System\CurrentControlSet\Control\Print\Printers\<プリンタキュー名>
キー:PrinterOnLine
プリンタキューを右クリックでオンラインに戻せますが、
毎回勝手にオフラインになる場合はこのキーを疑ってみてください。
パス:HKCC\System\CurrentControlSet\Control\Print\Printers\<プリンタキュー名>
キー:PrinterOnLine
プリンタキューを右クリックでオンラインに戻せますが、
毎回勝手にオフラインになる場合はこのキーを疑ってみてください。
Wordを開くのに時間がかかる [Printer]
こんなときにWordを開くのに時間がかかる場合があるそうです。
・プリントサーバを経由した印刷をしている
・WordのData サブキーが破損している
Word 2003
HKEY_CURRENT_USER\Software\Microsoft\Office\11.0\Word
Word 2002
HKEY_CURRENT_USER\Software\Microsoft\Office\10.0\Word
Word 2000
HKEY_CURRENT_USER\Software\Microsoft\Office\9.0\Word
・破損しているフォントや存在しないフォントを使っている
・tmpフォルダに***.emfファイルが大量にある
・共有フォルダにwordファイルを置いている
これらを解消してみると開くのが早くなるかも。
・プリントサーバを経由した印刷をしている
・WordのData サブキーが破損している
Word 2003
HKEY_CURRENT_USER\Software\Microsoft\Office\11.0\Word
Word 2002
HKEY_CURRENT_USER\Software\Microsoft\Office\10.0\Word
Word 2000
HKEY_CURRENT_USER\Software\Microsoft\Office\9.0\Word
・破損しているフォントや存在しないフォントを使っている
・tmpフォルダに***.emfファイルが大量にある
・共有フォルダにwordファイルを置いている
これらを解消してみると開くのが早くなるかも。
SoftBankが地下鉄で利用可能に [公衆無線]
SoftBankが地下鉄で利用可能になるらしい。
これが実現すればiPhoneやAndroid使うためにわざわざHOTSPOT使わなくても済みそう。
これが実現すればiPhoneやAndroid使うためにわざわざHOTSPOT使わなくても済みそう。
Attack Surface Analyzerベータ版 [Windows操作]
Attack Surface Analyzerなるものがリリースされました。
システムにインストールしたアプリが、環境にどんな影響を与えるかを調べるツールです。
使い方
①インストールする
インストール可能OSはWindows 7 / Windows Server 2008 R2
試しにXPにインストールしてみたけどエラーでダメ。
②インストール中にバックグランドでUACが働くのでOK押しとく
無視しているとタイムアウトで何故かインストール完了通知が出る。(もちろんインストールされていない)
③インストールが終わったらスタートメニューからAttack Surface Analyzerを起動
④現在のシステム状態をCABファイルに保存する(結構時間かかる)
⑤対象のアプリケーションをインストールする
⑥CABファイルと現在のシステム状態を比較する
感想
自分はプロセスモニタが好きです。
システムにインストールしたアプリが、環境にどんな影響を与えるかを調べるツールです。
使い方
①インストールする
インストール可能OSはWindows 7 / Windows Server 2008 R2
試しにXPにインストールしてみたけどエラーでダメ。
②インストール中にバックグランドでUACが働くのでOK押しとく
無視しているとタイムアウトで何故かインストール完了通知が出る。(もちろんインストールされていない)
③インストールが終わったらスタートメニューからAttack Surface Analyzerを起動
④現在のシステム状態をCABファイルに保存する(結構時間かかる)
⑤対象のアプリケーションをインストールする
⑥CABファイルと現在のシステム状態を比較する
感想
自分はプロセスモニタが好きです。
プリンターが印刷に使うTCP/UDPポート [Printer]
プリンターが印刷に使うTCP/UDPポートの一覧
ネットワークプリンタ(いずれか1つ)
・TCP/IP ポート モニタ(9100)
・LPR 印刷モニタ(515、721~731)
・AppleTalk(201~208、387)
・IPP(80、443)
・FTP(20~21)
プリンタステータス取得ポート(フィルタしても印刷はできる)
・161、162
プリントサーバ経由(自宅用ならまず関係ない)
・137~139、445
印刷はspoolsv.exeプロセスが行うのでファイヤーウォールの除外に加えるのを忘れずに。
ネットワーク以外にセントロニクス、IrDA、FireWire (1394)、USB、Bluetoothなども使えます。
ネットワークプリンタ(いずれか1つ)
・TCP/IP ポート モニタ(9100)
・LPR 印刷モニタ(515、721~731)
・AppleTalk(201~208、387)
・IPP(80、443)
・FTP(20~21)
プリンタステータス取得ポート(フィルタしても印刷はできる)
・161、162
プリントサーバ経由(自宅用ならまず関係ない)
・137~139、445
印刷はspoolsv.exeプロセスが行うのでファイヤーウォールの除外に加えるのを忘れずに。
ネットワーク以外にセントロニクス、IrDA、FireWire (1394)、USB、Bluetoothなども使えます。
やってはイケナイ[新しいドライバ] を使用したプリンタドライバの追加 [Printer]
今まで使っていたプリンタを買い換えるとき、ポートの再設定が面倒だなぁと思い
ついつい[新しいドライバ]を使ってしまいそうになりますが、これはやってはイケナイ方法です。
http://support.microsoft.com/kb/818890/ja
やってはイケナイ手順Ⅰ
①プリンタのプロパティを開く
②[詳細設定] にて [新しいドライバ] ボタンをクリック
③元のドライバーと異なるドライバーをインストール
やってはイケナイ手順Ⅱ
①プリンタドライバーをインストールする
②プリンタのプロパティを開く
③[詳細設定] にてリストボックス一覧から①のドライバーを選択する
これをやると、予期せぬトラブルが発生するそうです。
影響範囲はアイコン単位だけなので、アイコン削除&再作成で修復できます。
ついつい[新しいドライバ]を使ってしまいそうになりますが、これはやってはイケナイ方法です。
http://support.microsoft.com/kb/818890/ja
やってはイケナイ手順Ⅰ
①プリンタのプロパティを開く
②[詳細設定] にて [新しいドライバ] ボタンをクリック
③元のドライバーと異なるドライバーをインストール
やってはイケナイ手順Ⅱ
①プリンタドライバーをインストールする
②プリンタのプロパティを開く
③[詳細設定] にてリストボックス一覧から①のドライバーを選択する
これをやると、予期せぬトラブルが発生するそうです。
影響範囲はアイコン単位だけなので、アイコン削除&再作成で修復できます。
Beep音を消す方法 [Windows操作]
クラスターにプリンタドライバーをインストールする方法 [Printer]
MSCSにプリンタドライバーをインストールするには特別な手順を踏みます。
クラスターサービスのスプーラにインストールする手順
①[スタート] ボタンをクリックして[ファイル名を指定して実行] を実行。
②クラスタのネットワーク名を入力する。
※[\\サーバー名]もしくは[\\IPアドレス]を入力する
※クラスタノードのサーバ名ではない
③[プリンタとFAX]フォルダが表示を開く
④[プリンタの追加]からインストールウィザードに従いインストール
制約注意事項
・Microsoft Cluster Server(Service)はTCP/IPポートのみ選択可能
・双方向サポートは無効になる
・インストールにはWHQL認定済みドライバーが必要
クラスターサービスのスプーラにインストールする手順
①[スタート] ボタンをクリックして[ファイル名を指定して実行] を実行。
②クラスタのネットワーク名を入力する。
※[\\サーバー名]もしくは[\\IPアドレス]を入力する
※クラスタノードのサーバ名ではない
③[プリンタとFAX]フォルダが表示を開く
④[プリンタの追加]からインストールウィザードに従いインストール
制約注意事項
・Microsoft Cluster Server(Service)はTCP/IPポートのみ選択可能
・双方向サポートは無効になる
・インストールにはWHQL認定済みドライバーが必要
Microsoft Shared Fax Driverインストール方法 [Printer]
Microsoft Shared Fax Driver(Faxアイコン)を誤って削除した場合のインストール方法です。
インストール手順
①スタートメニューから[コントロールパネル]を開く
②[プログラム]から[プログラムと機能]を開く
③[Windowsの機能の有効化または無効化]をクリック
④[印刷とドキュメントサービス]から[Windows FAX とスキャン]のチェックを入れる
※チェックが入っている場合は外して再起動後にチェックを入れる
※Vistaの場合は[Windows FAX とスキャン]が[印刷とドキュメントサービス]の外にあります
⑤チェックを入れた後、しばらくするとアイコンが復活しています
インストール手順
①スタートメニューから[コントロールパネル]を開く
②[プログラム]から[プログラムと機能]を開く
③[Windowsの機能の有効化または無効化]をクリック
④[印刷とドキュメントサービス]から[Windows FAX とスキャン]のチェックを入れる
※チェックが入っている場合は外して再起動後にチェックを入れる
※Vistaの場合は[Windows FAX とスキャン]が[印刷とドキュメントサービス]の外にあります
⑤チェックを入れた後、しばらくするとアイコンが復活しています
Microsoft XPS Document Writerインストール方法 [Printer]
Microsoft XPS Document Writerを誤って削除してしまっても再インストールできます。
インストール手順
①スタートメニューから[コントロールパネル]を開く
②[ハードウエアとサウンド]から[デバイスとプリンターの表示]を開く
③[プリンターの追加]をクリック
④[ローカルプリンターを追加します]を選んで次へ
⑤[既存のポートを使用]から[XPSPort]を選んで次へ
⑥中央左に[製造元]欄が表示されたら、[Microsoft]を選択する
⑦中央右の[Microsoft XPS Document Writer]を選択して次へ
⑧[現在インストールされているドライバーを使う]を選択して次へ
※この選択は表示されない場合もあります
⑨プリンター名はそのまま次へ
⑩[通常使うプリンターに設定する]はお好みでOFFして完了
インストール手順
①スタートメニューから[コントロールパネル]を開く
②[ハードウエアとサウンド]から[デバイスとプリンターの表示]を開く
③[プリンターの追加]をクリック
④[ローカルプリンターを追加します]を選んで次へ
⑤[既存のポートを使用]から[XPSPort]を選んで次へ
⑥中央左に[製造元]欄が表示されたら、[Microsoft]を選択する
⑦中央右の[Microsoft XPS Document Writer]を選択して次へ
⑧[現在インストールされているドライバーを使う]を選択して次へ
※この選択は表示されない場合もあります
⑨プリンター名はそのまま次へ
⑩[通常使うプリンターに設定する]はお好みでOFFして完了
自動でプリンタドライバを全て削除する方法 [Printer]
コマンドでプリンタドライバを全て削除する方法を紹介します。
Microsoft XPS Document Writerも消えます。
注意:自己責任でお願いします。インストールに失敗する時に試してみると効果あります。
Vista/Windows7/2008/2008R2----------------------
net stop spooler
cd %systemroot%\System32\spool\PRINTERS
del * /s /q
net start spooler
cd %systemroot%\System32\Printing_Admin_Scripts\ja-JP
cscript prnmngr.vbs -x
cscript prndrvr.vbs -x
cd %systemroot%\System32\spool\drivers\x64
del * /s /q
cd %systemroot%\System32\spool\drivers\W32X86
del * /s /q
------------------------------------------------
※WindowsVista以降で実行する場合は"管理者として実行"から起動する
※WindowsVista以降でバッチファイルを起動する場合も"管理者として実行"から起動する
※"管理者として実行"をしないとUACでアクセス拒否される
※Windows7はAdministratorユーザでログインして行う(管理者権限ではない事に注意)
※後半1,3行のdel * /s /qはcscript prndrvr.vbs -xがエラーなく終了後に実行
XP/2003-----------------------------------------
net stop spooler
cd %systemroot%\System32\spool\PRINTERS
del * /s /q
net start spooler
cd %systemroot%\System32
cscript prnmngr.vbs -x
cscript prndrvr.vbs -x
cd %systemroot%\System32\spool\drivers\x64
del * /s /q
cd %systemroot%\System32\spool\drivers\W32X86
del * /s /q
------------------------------------------------
※後半1,3行のdel * /s /qはcscript prndrvr.vbs -xがエラーなく終了後に実行
Microsoft XPS Document Writerも消えます。
注意:自己責任でお願いします。インストールに失敗する時に試してみると効果あります。
Vista/Windows7/2008/2008R2----------------------
net stop spooler
cd %systemroot%\System32\spool\PRINTERS
del * /s /q
net start spooler
cd %systemroot%\System32\Printing_Admin_Scripts\ja-JP
cscript prnmngr.vbs -x
cscript prndrvr.vbs -x
cd %systemroot%\System32\spool\drivers\x64
del * /s /q
cd %systemroot%\System32\spool\drivers\W32X86
del * /s /q
------------------------------------------------
※WindowsVista以降で実行する場合は"管理者として実行"から起動する
※WindowsVista以降でバッチファイルを起動する場合も"管理者として実行"から起動する
※"管理者として実行"をしないとUACでアクセス拒否される
※Windows7はAdministratorユーザでログインして行う(管理者権限ではない事に注意)
※後半1,3行のdel * /s /qはcscript prndrvr.vbs -xがエラーなく終了後に実行
XP/2003-----------------------------------------
net stop spooler
cd %systemroot%\System32\spool\PRINTERS
del * /s /q
net start spooler
cd %systemroot%\System32
cscript prnmngr.vbs -x
cscript prndrvr.vbs -x
cd %systemroot%\System32\spool\drivers\x64
del * /s /q
cd %systemroot%\System32\spool\drivers\W32X86
del * /s /q
------------------------------------------------
※後半1,3行のdel * /s /qはcscript prndrvr.vbs -xがエラーなく終了後に実行
Microsoft Security Essentialsの評価 [セキュリティ]
無償のセキュリティソフトであるMicrosoft Security Essentials。
http://www.microsoft.com/security_essentials/?mkt=ja-jp
Windows Vista x86,Windows7 x64両方で動作確認したところ
どちらもサクサク動作していて市販のウイルス対策ソフトより軽く感じます。
利点
・無料
・動作が軽い
・Windows Updateと統合されている
欠点
・検知率が他ソフトより低い
・検疫パターンファイルの更新が最高で1日1回
http://www.microsoft.com/security_essentials/?mkt=ja-jp
Windows Vista x86,Windows7 x64両方で動作確認したところ
どちらもサクサク動作していて市販のウイルス対策ソフトより軽く感じます。
利点
・無料
・動作が軽い
・Windows Updateと統合されている
欠点
・検知率が他ソフトより低い
・検疫パターンファイルの更新が最高で1日1回
パソコンのウイルスはプリンターに感染するのか [Printer]
ウイルスというものはOSで動くプログラムです。
ターゲットのOS向けに作成されているため、家庭用のプリンターには感染しません。
会社で使うネットワークプリンタにも感染しません。
なぜなら、家庭用プリンタにはBIOS程度しか搭載されておらず
会社で使うプリンタのほとんどはLinuxベースです。
なのでWindowsで動くウイルスには感染しません。
ターゲットのOS向けに作成されているため、家庭用のプリンターには感染しません。
会社で使うネットワークプリンタにも感染しません。
なぜなら、家庭用プリンタにはBIOS程度しか搭載されておらず
会社で使うプリンタのほとんどはLinuxベースです。
なのでWindowsで動くウイルスには感染しません。
Internet Explorerのプロキシ設定をコマンドで確認する方法 [DOSコマンド]
Internet Explorerのプロキシ設定をコマンドで確認する方法はOSによって違います。
WindowsXPの場合
①[スタート]から[ファイル名を指定して実行]を開く
②[cmd]と打ち込んでEnter
③Proxycfgと打ち込んでEnterで表示されます
WindowsVista~Windows7の場合
①[スタート]から[ファイル名を指定して実行]を開く
②[cmd]と打ち込んでEnter
③[netsh]と打ち込んでEnter
④[winhttp]と打ち込んでEnter
⑤[show proxy]と打ち込んでEnter
WindowsXPの場合
①[スタート]から[ファイル名を指定して実行]を開く
②[cmd]と打ち込んでEnter
③Proxycfgと打ち込んでEnterで表示されます
WindowsVista~Windows7の場合
①[スタート]から[ファイル名を指定して実行]を開く
②[cmd]と打ち込んでEnter
③[netsh]と打ち込んでEnter
④[winhttp]と打ち込んでEnter
⑤[show proxy]と打ち込んでEnter
PrintUIEntryの使い方(実践編) [Printer]
PrintUIEntryを使うと自動でプリンタをインストールしたり削除したりできます。
また、プリンタに関わる様々な操作を行うことができます。
注意:Windows Vista、7、2008は管理者としてコマンドプロンプトを起動してください
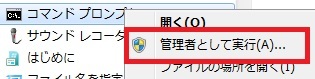
サーバー プロパティを開く
rundll32 printui.dll,PrintUIEntry /s
プリンタ プロパティを開く
rundll32 printui.dll,PrintUIEntry /p /n "Microsoft XPS Document Writer"
プリンタの追加ウィザードの実行
rundll32 printui.dll,PrintUIEntry /il
プリントジョブのキューを開く
rundll32 printui.dll,PrintUIEntry /o /n "Microsoft XPS Document Writer"
プリンタのインストール
rundll32 printui.dll,PrintUIEntry /if /b "HP Printer" /f "C:\HP CLJ CP6015 Printer\hpc6015c.inf" /r "lpt1:" /m "HP Color LaserJet CP6015 PCL 6"
解説:"HP Color LaserJet CP6015 PCL 6"という機種のアイコンを"HP Printer"という名前で作成して"lpt1:"ポートを印刷ポートとして使う。
プリンタアイコンの削除
cscript prnmngr.vbs -d -p "HP Printer"
プリンタアイコンが無いドライバを全て削除
cscript prndrvr.vbs -x
通常使うプリンタを"Microsoft XPS Document Writer"に変更
rundll32 printui.dll,PrintUIEntry /y /n "Microsoft XPS Document Writer"
"printer"アイコンの情報を"file.dat"に保存
rundll32 printui.dll,PrintUIEntry /Ss /n "printer" /a "file.dat"
"printer"アイコンの情報を"file.dat"から復元
rundll32 printui.dll,PrintUIEntry /Sr /n "printer" /a "file.dat"
全般、共有、ポート、詳細設定タブの情報を復元
rundll32 printui.dll,PrintUIEntry /Sr /n "printer" /a "file.dat" 2
ドメイン公開の情報を復元
rundll32 printui.dll,PrintUIEntry /Sr /n "printer" /a "file.dat" 7
色の管理タブの情報を復元
rundll32 printui.dll,PrintUIEntry /Sr /n "printer" /a "file.dat" c
デバイス設定などメーカー独自のプロパティを復元
rundll32 printui.dll,PrintUIEntry /Sr /n "printer" /a "file.dat" d
セキュリティタブの情報を復元
rundll32 printui.dll,PrintUIEntry /Sr /n "printer" /a "file.dat" s
詳細設定タブの標準の設定を復元
rundll32 printui.dll,PrintUIEntry /Sr /n "printer" /a "file.dat" g
2+d+gを復元(色の管理を除く)
rundll32 printui.dll,PrintUIEntry /Sr /n "printer" /a "file.dat" m
印刷設定を復元(プロパティは影響しない)
rundll32 printui.dll,PrintUIEntry /Sr /n "printer" /a "file.dat" u
"file.dat"に保存している名前以外を復元
rundll32 printui.dll,PrintUIEntry /Sr /n "printer" /a "file.dat" r
"file.dat"に保存している名前と"printer"が一致しないとき"file.dat"の名前に変更して復元
rundll32 printui.dll,PrintUIEntry /Sr /n "printer" /a "file.dat" f
"file.dat"に保存しているポート名以外を復元
rundll32 printui.dll,PrintUIEntry /Sr /n "printer" /a "file.dat" p
"file.dat"に保存しているモデル名以外を復元
rundll32 printui.dll,PrintUIEntry /Sr /n "printer" /a "file.dat" i
解説:モデル名が異なるプリンタの情報を復元するとトラブルの元です
また、プリンタに関わる様々な操作を行うことができます。
注意:Windows Vista、7、2008は管理者としてコマンドプロンプトを起動してください
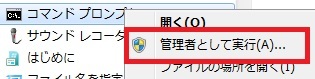
サーバー プロパティを開く
rundll32 printui.dll,PrintUIEntry /s
プリンタ プロパティを開く
rundll32 printui.dll,PrintUIEntry /p /n "Microsoft XPS Document Writer"
プリンタの追加ウィザードの実行
rundll32 printui.dll,PrintUIEntry /il
プリントジョブのキューを開く
rundll32 printui.dll,PrintUIEntry /o /n "Microsoft XPS Document Writer"
プリンタのインストール
rundll32 printui.dll,PrintUIEntry /if /b "HP Printer" /f "C:\HP CLJ CP6015 Printer\hpc6015c.inf" /r "lpt1:" /m "HP Color LaserJet CP6015 PCL 6"
解説:"HP Color LaserJet CP6015 PCL 6"という機種のアイコンを"HP Printer"という名前で作成して"lpt1:"ポートを印刷ポートとして使う。
プリンタアイコンの削除
cscript prnmngr.vbs -d -p "HP Printer"
プリンタアイコンが無いドライバを全て削除
cscript prndrvr.vbs -x
通常使うプリンタを"Microsoft XPS Document Writer"に変更
rundll32 printui.dll,PrintUIEntry /y /n "Microsoft XPS Document Writer"
"printer"アイコンの情報を"file.dat"に保存
rundll32 printui.dll,PrintUIEntry /Ss /n "printer" /a "file.dat"
"printer"アイコンの情報を"file.dat"から復元
rundll32 printui.dll,PrintUIEntry /Sr /n "printer" /a "file.dat"
全般、共有、ポート、詳細設定タブの情報を復元
rundll32 printui.dll,PrintUIEntry /Sr /n "printer" /a "file.dat" 2
ドメイン公開の情報を復元
rundll32 printui.dll,PrintUIEntry /Sr /n "printer" /a "file.dat" 7
色の管理タブの情報を復元
rundll32 printui.dll,PrintUIEntry /Sr /n "printer" /a "file.dat" c
デバイス設定などメーカー独自のプロパティを復元
rundll32 printui.dll,PrintUIEntry /Sr /n "printer" /a "file.dat" d
セキュリティタブの情報を復元
rundll32 printui.dll,PrintUIEntry /Sr /n "printer" /a "file.dat" s
詳細設定タブの標準の設定を復元
rundll32 printui.dll,PrintUIEntry /Sr /n "printer" /a "file.dat" g
2+d+gを復元(色の管理を除く)
rundll32 printui.dll,PrintUIEntry /Sr /n "printer" /a "file.dat" m
印刷設定を復元(プロパティは影響しない)
rundll32 printui.dll,PrintUIEntry /Sr /n "printer" /a "file.dat" u
"file.dat"に保存している名前以外を復元
rundll32 printui.dll,PrintUIEntry /Sr /n "printer" /a "file.dat" r
"file.dat"に保存している名前と"printer"が一致しないとき"file.dat"の名前に変更して復元
rundll32 printui.dll,PrintUIEntry /Sr /n "printer" /a "file.dat" f
"file.dat"に保存しているポート名以外を復元
rundll32 printui.dll,PrintUIEntry /Sr /n "printer" /a "file.dat" p
"file.dat"に保存しているモデル名以外を復元
rundll32 printui.dll,PrintUIEntry /Sr /n "printer" /a "file.dat" i
解説:モデル名が異なるプリンタの情報を復元するとトラブルの元です
Excelから印刷すると一部黒ベタになる [Excel]
Excelで結合セルとグラデーションの組み合わせを使用すると
色によっては黒ベタになって印刷されます。
結合セルをやめてみると改善するかもしれません。
色によっては黒ベタになって印刷されます。
結合セルをやめてみると改善するかもしれません。
Excelで一番細い線はカラーで印刷できません [Excel]
Excelで最も細い罫線を選択して色を付けた場合はカラーで印刷できません。
http://support.microsoft.com/kb/400264/ja
また最も細い罫線を最も細かい点線で印刷することもできませ。
http://support.microsoft.com/kb/418362/ja
線を太くして、点線のパターンを荒くすると解決できます。
http://support.microsoft.com/kb/400264/ja
また最も細い罫線を最も細かい点線で印刷することもできませ。
http://support.microsoft.com/kb/418362/ja
線を太くして、点線のパターンを荒くすると解決できます。
Virus対策ソフト付属のFireWallをインストールすると印刷できなくなる [Printer]
プリンタードライバーはOSの一部(SpoolerService)として動作しています。
有償のウイルス対策ソフトはOSの動作をブロックしないよう配慮していますが、
環境によってはブロックしてしまう事があります。
ファイヤーウォール搭載ソフト
・Sourcenext ウイルスセキュリティZERO
・TrendMicro ウイルスバスター
・Symantec ノートンアンチウイルス
その場合は、ウイルス対策ソフトのファイヤーウォールから
SpoolerServiceのプロセスであるspoolsv.exeを除外してください。
有償のウイルス対策ソフトはOSの動作をブロックしないよう配慮していますが、
環境によってはブロックしてしまう事があります。
ファイヤーウォール搭載ソフト
・Sourcenext ウイルスセキュリティZERO
・TrendMicro ウイルスバスター
・Symantec ノートンアンチウイルス
その場合は、ウイルス対策ソフトのファイヤーウォールから
SpoolerServiceのプロセスであるspoolsv.exeを除外してください。
PowerPointファイルを印刷するとページや部単位で色が変わる [Office全般]
Office2003で透過を使うと同じ色を指定しても印刷の度に色が変わります。
対象
Microsoft Word 2003
Microsoft Excel 2003
Microsoft PowerPoint2003
Office 2003 共通コンポーネント (MSO.dll) による問題です。
透過使用せず、塗りつぶしの色で網掛けなどで代用すると解決できます。
対象
Microsoft Word 2003
Microsoft Excel 2003
Microsoft PowerPoint2003
Office 2003 共通コンポーネント (MSO.dll) による問題です。
透過使用せず、塗りつぶしの色で網掛けなどで代用すると解決できます。
Excelファイルを印刷するとオブジェクト効果が無効になる [Office全般]
Office2007から印刷すると印刷不良が起きる場合があります。
対象
Microsoft Word 2007
Microsoft Excel 2007
Microsoft PowerPoint2007
発生するオブジェクト
・影、反射、光彩、ぼかし、3D 書式の適用されたグラフ
・透過処理が施された画像
発生する現象
・線が入る
・透過しない
・影が消える
これらの設定で解決する場合があります。
・解像度を変更する
①[ページレイアウト]から[ページ設定]を開く
②[ページ]の[印刷品質]で[300 dpi]を選択する
・Office2007の高品質で印刷するにチェックを入れる(PowerPointのみ)
①Office ボタンから[印刷]メニューの[印刷]をクリック
②[印刷]右下の[高品質で印刷する]にチェックを入れる
対象
Microsoft Word 2007
Microsoft Excel 2007
Microsoft PowerPoint2007
発生するオブジェクト
・影、反射、光彩、ぼかし、3D 書式の適用されたグラフ
・透過処理が施された画像
発生する現象
・線が入る
・透過しない
・影が消える
これらの設定で解決する場合があります。
・解像度を変更する
①[ページレイアウト]から[ページ設定]を開く
②[ページ]の[印刷品質]で[300 dpi]を選択する
・Office2007の高品質で印刷するにチェックを入れる(PowerPointのみ)
①Office ボタンから[印刷]メニューの[印刷]をクリック
②[印刷]右下の[高品質で印刷する]にチェックを入れる
プリンタドライバの削除方法 [Printer]
プリンタドライバの削除方法は3通りあります。※難易度順
①付属のアンインストーラを使う
②手動で削除する
③レジストリから削除する
①はスタートメニューを探すとあります。
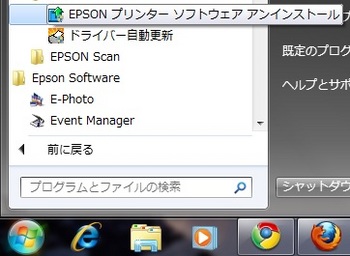
②は次の手順です。
2000~XP
1 スタートから「プリンタとFAX」を開く
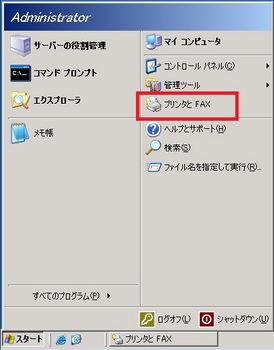
2 削除するアイコンを右クリック[削除]で全て削除
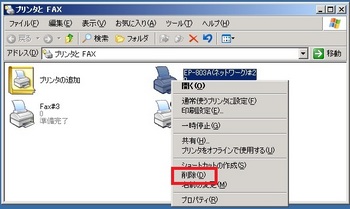
3 ファイルからサーバーのプロパティを開く
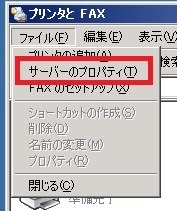
4 [ドライバ]を開き、削除するドライバを全て削除

※エラーが出たときは同じドライバのアイコンが無いか確認して再起動し、4をもう一度行う

Vista~7
1 スタートから「コントロールパネル」を開く
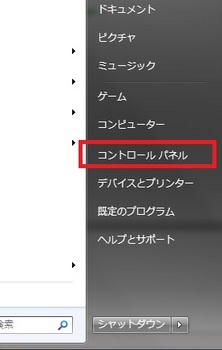
2 「デバイスとプリンターの表示」を開く
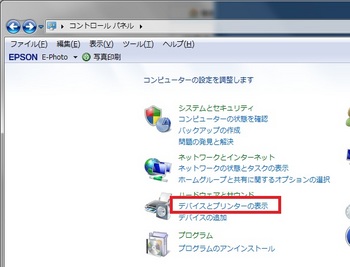
3 削除するアイコンを右クリック[デバイスの削除]で全て削除
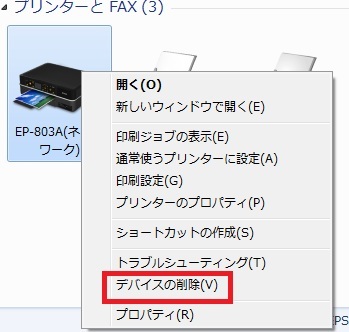
4 「プリントサーバープロパティ」を開く ※何かアイコンを選ばないと出ません
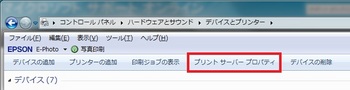
5 ドライバーから「ドライバー設定の変更」を開く

6 削除するドライバを全て削除
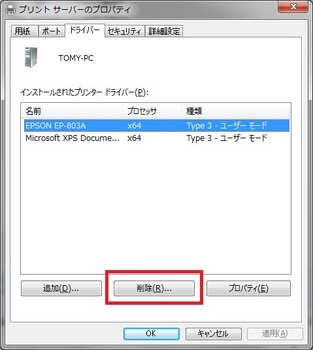
7 ポップアップは[ドライバーとパッケージを削除する]を選んで[OK]する
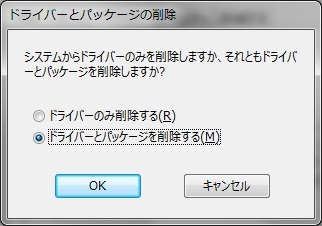
③はマイクロソフトのサイトに載ってます。
手動によるプリンタ ドライバの削除と再インストールの手順
http://support.microsoft.com/kb/135406/ja
①付属のアンインストーラを使う
②手動で削除する
③レジストリから削除する
①はスタートメニューを探すとあります。
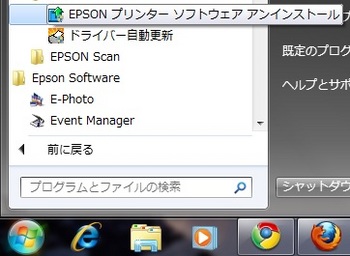
②は次の手順です。
2000~XP
1 スタートから「プリンタとFAX」を開く
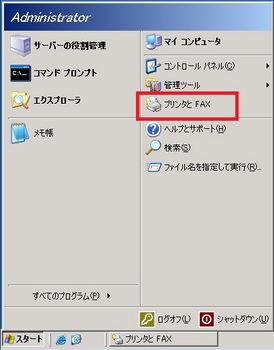
2 削除するアイコンを右クリック[削除]で全て削除
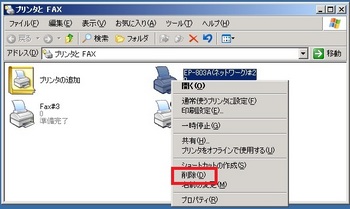
3 ファイルからサーバーのプロパティを開く
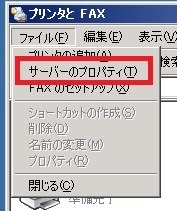
4 [ドライバ]を開き、削除するドライバを全て削除

※エラーが出たときは同じドライバのアイコンが無いか確認して再起動し、4をもう一度行う

Vista~7
1 スタートから「コントロールパネル」を開く
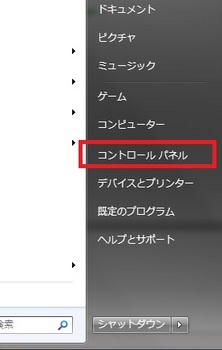
2 「デバイスとプリンターの表示」を開く
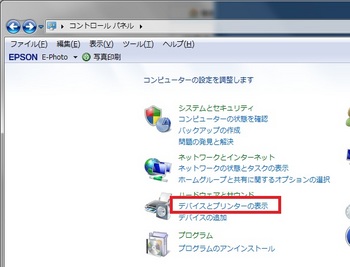
3 削除するアイコンを右クリック[デバイスの削除]で全て削除
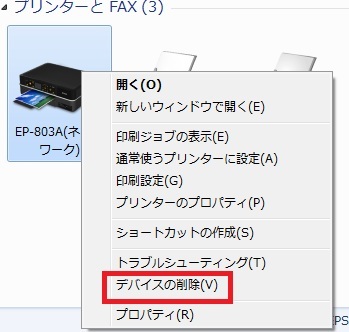
4 「プリントサーバープロパティ」を開く ※何かアイコンを選ばないと出ません
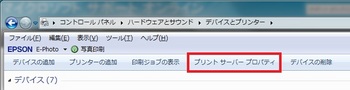
5 ドライバーから「ドライバー設定の変更」を開く

6 削除するドライバを全て削除
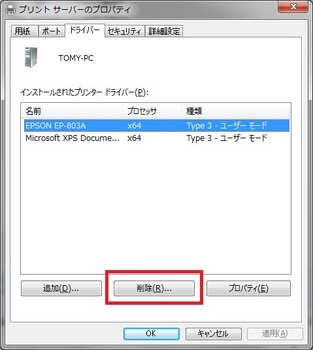
7 ポップアップは[ドライバーとパッケージを削除する]を選んで[OK]する
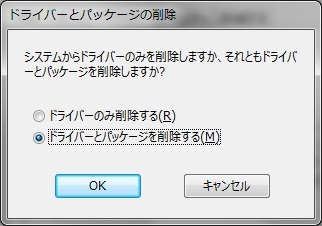
③はマイクロソフトのサイトに載ってます。
手動によるプリンタ ドライバの削除と再インストールの手順
http://support.microsoft.com/kb/135406/ja
PrintUIEntryのコマンド一覧 [Printer]
実際の使い方は実践編を見てください。
使用法: rundll32 printui.dll,PrintUIEntry [オプション] [@コマンドファイル]
/a[ファイル] バイナリ ファイル名
/b[名前] 基本プリンタ名
/c[名前] UNC コンピュータ名 (リモート コンピュータで実行される場合)
/dl ローカル プリンタを削除します
/dn ネットワーク プリンタ接続を削除します
/dd プリンタ ドライバを削除します
/e 印刷設定を表示します
/f[ファイル] inf ファイルまたは出力ファイル
/ga コンピュータごとのプリンタ接続を追加します (接続はログオン時にユーザーに伝達されます)
/ge コンピュータごとのプリンタ接続を列挙します
/gd コンピュータごとのプリンタ接続を削除します (接続はユーザー ログオン時に削除されます)
/h[アーキテクチャ] 次のいずれかのドライバ アーキテクチャ: x86 | Itanium | x64
/ia inf ファイルを使ってプリンタ ドライバをインストールします
/id プリンタ ドライバの追加ウィザード使ってプリンタ ドライバをインストールします
/if inf ファイルを使ってプリンタをインストールします
/ii inf ファイルとプリンタの追加ウィザード使ってプリンタをインストールします
/il プリンタの追加ウィザード使ってプリンタをインストールします
/in ネットワーク プリンタ接続を追加します
/j[プロバイダ] プロバイダ名を印刷します
/k 指定されたプリンタへテスト ページを印刷します (プリンタのインストール時にはこのコマンドは使えません)
/l[パス] プリンタ ドライバ ソース パス
/m[モデル] プリンタ ドライバ モデル名
/n[名前] プリンタ名
/o プリンタ キューを表示します
/p プリンタのプロパティを表示します
/q QUIET モード、エラー メッセージを表示しません
/r[ポート] ポート名
/s サーバー プロパティを表示します
/Ss プリンタの設定をファイルに保存します
/Sr ファイルからプリンタの設定を復元します
コマンドの最後に追加されるプリンタ設定オプション フラグの保存または復元:
2 PRINTER_INFO_2
7 PRINTER_INFO_7
c 色のプロファイル
d プリンタ データ
s セキュリティ記述子
g グローバル デバイス モード
m 最小限の設定
u ユーザー デバイス モード
r 名前の競合を解決する
f 名前を強制する
p ポートを解決する
i ドライバ名の競合
/u インストールされている場合は、既存のドライバを使います
/t[#] ゼロを基本としたインデックス ページで開始します
/v[バージョン] ドライバのバージョンが次のうちの 1 つです。Windows 95、Windows 98、および Windows Millennium Edition | Windows NT 4.0 | Windows 2000、Windows XP および Windows Server 2003 | Windows XP および Windows Server 2003
/w 指定されたドライバが inf ファイルにない場合にユーザーに確認します
/y 通常使うプリンタに設定します
/Xg プリンタ設定を取得します
/Xs プリンタの設定を設定します
/z このプリンタを自動共有にしません
/Y プリンタ名を自動生成しません
/K は /v および /h の意味を変更し、0、2、3 のパラメータを指定します。それぞれ、Windows x64 および Windows IA64、Windows NT x86、Windows 4.0 に対応します。
/Z このプリンタを共有にします。/if オプションとのみ使用できます
/? このヘルプを表示します
@[ファイル] コマンド ライン引数ファイル
/Mw[message] は、コマンドを実行する前に警告メッセージを表示します。
/Mq[message] は、コマンドを実行する前に確認メッセージを表示します。
/W[flags] は、ウィザード用のフラグとスイッチを指定します (APW および APDW)
r ウィザードの最終ページからウィザードを再起動できるようにします
/G[flags] は、グローバル フラグとスイッチを指定します
w セットアップのドライバ警告 UI を表示しません (Super Quiet モード)
例:
サーバー プロパティの実行:
rundll32 printui.dll,PrintUIEntry /s /t1 /n\\machine
プリンタ プロパティの実行:
rundll32 printui.dll,PrintUIEntry /p /n\\machine\printer
ローカルでプリンタの追加ウィザードの実行:
rundll32 printui.dll,PrintUIEntry /il
\\machine 上でプリンタの追加ウィザードの実行:
rundll32 printui.dll,PrintUIEntry /il /c\\Machine
キュー表示の実行:
rundll32 printui.dll,PrintUIEntry /o /n\\machine\printer
inf インストールの実行:
rundll32 printui.dll,PrintUIEntry /if /b "Test Printer" /f %windir%\inf\ntprint.inf /r "lpt1:" /m "AGFA-AccuSet v52.3"
inf を使ってプリンタの追加ウィザードの実行:
rundll32 printui.dll,PrintUIEntry /ii /f %windir%\inf\ntprint.inf
コンピュータごとのプリンタ接続の追加 (接続はログオン時にユーザーに伝達されます):
rundll32 printui.dll,PrintUIEntry /ga /c\\machine /n\\machine\printer /j"LanMan Print Services"
コンピュータごとのプリンタ接続の削除 (接続はユーザー ログオン時に削除されます):
rundll32 printui.dll,PrintUIEntry /gd /c\\machine /n\\machine\printer
コンピュータごとのプリンタ接続の列挙:
rundll32 printui.dll,PrintUIEntry /ge /c\\machine
INF を使ったプリンタ ドライバの追加:
rundll32 printui.dll,PrintUIEntry /ia /c\\machine /m "AGFA-AccuSet v52.3" /h "x86" /v "Windows 2000、Windows XP および Windows Server 2003" /f %windir%\inf\ntprint.inf
INF を使ったプリンタ ドライバの追加:
rundll32 printui.dll,PrintUIEntry /ia /K /c\\machine /m "AGFA-AccuSet v52.3" /h "Windows NT x86" /v 3
プリンタ ドライバの削除:
rundll32 printui.dll,PrintUIEntry /dd /c\\machine /m "AGFA-AccuSet v52.3" /h "x86" /v "Windows 2000、Windows XP および Windows Server 2003"
プリンタ ドライバの削除:
rundll32 printui.dll,PrintUIEntry /dd /K /c\\machine /m "AGFA-AccuSet v52.3" /h "Windows NT x86" /v 3
通常使うプリンタとして設定:
rundll32 printui.dll,PrintUIEntry /y /n "printer"
プリンタ comment の設定:
rundll32 printui.dll,PrintUIEntry /Xs /n "printer" comment "My Cool Printer"
プリンタ設定の取得:
rundll32 printui.dll,PrintUIEntry /Xg /n "printer"
プリンタ設定の結果をファイルに保存:
rundll32 printui.dll,PrintUIEntry /f "results.txt" /Xg /n "printer"
プリンタ設定コマンドの設定の使用法:
rundll32 printui.dll,PrintUIEntry /Xs /n "printer" ?
すべてのプリンタ設定をファイルに保存:
rundll32 printui.dll,PrintUIEntry /Ss /n "printer" /a "file.dat"
すべてのプリンタ設定をファイルから復元:
rundll32 printui.dll,PrintUIEntry /Sr /n "printer" /a "file.dat"
レベル 2 のプリンタ情報をファイルに保存 :
rundll32 printui.dll,PrintUIEntry /Ss /n "printer" /a "file.dat" 2
プリンタ セキュリティ記述子をファイルから復元:
rundll32 printui.dll,PrintUIEntry /Sr /n "printer" /a "file.dat" s
プリンタ グローバル デバイス モードとプリンタ データをファイルから復元:
rundll32 printui.dll,PrintUIEntry /Sr /n "printer" /a "file.dat" g d
最小設定をファイルから保存とポート名の解決:
rundll32 printui.dll,PrintUIEntry /Sr /n "printer" /a "file.dat" m p
使用法: rundll32 printui.dll,PrintUIEntry [オプション] [@コマンドファイル]
/a[ファイル] バイナリ ファイル名
/b[名前] 基本プリンタ名
/c[名前] UNC コンピュータ名 (リモート コンピュータで実行される場合)
/dl ローカル プリンタを削除します
/dn ネットワーク プリンタ接続を削除します
/dd プリンタ ドライバを削除します
/e 印刷設定を表示します
/f[ファイル] inf ファイルまたは出力ファイル
/ga コンピュータごとのプリンタ接続を追加します (接続はログオン時にユーザーに伝達されます)
/ge コンピュータごとのプリンタ接続を列挙します
/gd コンピュータごとのプリンタ接続を削除します (接続はユーザー ログオン時に削除されます)
/h[アーキテクチャ] 次のいずれかのドライバ アーキテクチャ: x86 | Itanium | x64
/ia inf ファイルを使ってプリンタ ドライバをインストールします
/id プリンタ ドライバの追加ウィザード使ってプリンタ ドライバをインストールします
/if inf ファイルを使ってプリンタをインストールします
/ii inf ファイルとプリンタの追加ウィザード使ってプリンタをインストールします
/il プリンタの追加ウィザード使ってプリンタをインストールします
/in ネットワーク プリンタ接続を追加します
/j[プロバイダ] プロバイダ名を印刷します
/k 指定されたプリンタへテスト ページを印刷します (プリンタのインストール時にはこのコマンドは使えません)
/l[パス] プリンタ ドライバ ソース パス
/m[モデル] プリンタ ドライバ モデル名
/n[名前] プリンタ名
/o プリンタ キューを表示します
/p プリンタのプロパティを表示します
/q QUIET モード、エラー メッセージを表示しません
/r[ポート] ポート名
/s サーバー プロパティを表示します
/Ss プリンタの設定をファイルに保存します
/Sr ファイルからプリンタの設定を復元します
コマンドの最後に追加されるプリンタ設定オプション フラグの保存または復元:
2 PRINTER_INFO_2
7 PRINTER_INFO_7
c 色のプロファイル
d プリンタ データ
s セキュリティ記述子
g グローバル デバイス モード
m 最小限の設定
u ユーザー デバイス モード
r 名前の競合を解決する
f 名前を強制する
p ポートを解決する
i ドライバ名の競合
/u インストールされている場合は、既存のドライバを使います
/t[#] ゼロを基本としたインデックス ページで開始します
/v[バージョン] ドライバのバージョンが次のうちの 1 つです。Windows 95、Windows 98、および Windows Millennium Edition | Windows NT 4.0 | Windows 2000、Windows XP および Windows Server 2003 | Windows XP および Windows Server 2003
/w 指定されたドライバが inf ファイルにない場合にユーザーに確認します
/y 通常使うプリンタに設定します
/Xg プリンタ設定を取得します
/Xs プリンタの設定を設定します
/z このプリンタを自動共有にしません
/Y プリンタ名を自動生成しません
/K は /v および /h の意味を変更し、0、2、3 のパラメータを指定します。それぞれ、Windows x64 および Windows IA64、Windows NT x86、Windows 4.0 に対応します。
/Z このプリンタを共有にします。/if オプションとのみ使用できます
/? このヘルプを表示します
@[ファイル] コマンド ライン引数ファイル
/Mw[message] は、コマンドを実行する前に警告メッセージを表示します。
/Mq[message] は、コマンドを実行する前に確認メッセージを表示します。
/W[flags] は、ウィザード用のフラグとスイッチを指定します (APW および APDW)
r ウィザードの最終ページからウィザードを再起動できるようにします
/G[flags] は、グローバル フラグとスイッチを指定します
w セットアップのドライバ警告 UI を表示しません (Super Quiet モード)
例:
サーバー プロパティの実行:
rundll32 printui.dll,PrintUIEntry /s /t1 /n\\machine
プリンタ プロパティの実行:
rundll32 printui.dll,PrintUIEntry /p /n\\machine\printer
ローカルでプリンタの追加ウィザードの実行:
rundll32 printui.dll,PrintUIEntry /il
\\machine 上でプリンタの追加ウィザードの実行:
rundll32 printui.dll,PrintUIEntry /il /c\\Machine
キュー表示の実行:
rundll32 printui.dll,PrintUIEntry /o /n\\machine\printer
inf インストールの実行:
rundll32 printui.dll,PrintUIEntry /if /b "Test Printer" /f %windir%\inf\ntprint.inf /r "lpt1:" /m "AGFA-AccuSet v52.3"
inf を使ってプリンタの追加ウィザードの実行:
rundll32 printui.dll,PrintUIEntry /ii /f %windir%\inf\ntprint.inf
コンピュータごとのプリンタ接続の追加 (接続はログオン時にユーザーに伝達されます):
rundll32 printui.dll,PrintUIEntry /ga /c\\machine /n\\machine\printer /j"LanMan Print Services"
コンピュータごとのプリンタ接続の削除 (接続はユーザー ログオン時に削除されます):
rundll32 printui.dll,PrintUIEntry /gd /c\\machine /n\\machine\printer
コンピュータごとのプリンタ接続の列挙:
rundll32 printui.dll,PrintUIEntry /ge /c\\machine
INF を使ったプリンタ ドライバの追加:
rundll32 printui.dll,PrintUIEntry /ia /c\\machine /m "AGFA-AccuSet v52.3" /h "x86" /v "Windows 2000、Windows XP および Windows Server 2003" /f %windir%\inf\ntprint.inf
INF を使ったプリンタ ドライバの追加:
rundll32 printui.dll,PrintUIEntry /ia /K /c\\machine /m "AGFA-AccuSet v52.3" /h "Windows NT x86" /v 3
プリンタ ドライバの削除:
rundll32 printui.dll,PrintUIEntry /dd /c\\machine /m "AGFA-AccuSet v52.3" /h "x86" /v "Windows 2000、Windows XP および Windows Server 2003"
プリンタ ドライバの削除:
rundll32 printui.dll,PrintUIEntry /dd /K /c\\machine /m "AGFA-AccuSet v52.3" /h "Windows NT x86" /v 3
通常使うプリンタとして設定:
rundll32 printui.dll,PrintUIEntry /y /n "printer"
プリンタ comment の設定:
rundll32 printui.dll,PrintUIEntry /Xs /n "printer" comment "My Cool Printer"
プリンタ設定の取得:
rundll32 printui.dll,PrintUIEntry /Xg /n "printer"
プリンタ設定の結果をファイルに保存:
rundll32 printui.dll,PrintUIEntry /f "results.txt" /Xg /n "printer"
プリンタ設定コマンドの設定の使用法:
rundll32 printui.dll,PrintUIEntry /Xs /n "printer" ?
すべてのプリンタ設定をファイルに保存:
rundll32 printui.dll,PrintUIEntry /Ss /n "printer" /a "file.dat"
すべてのプリンタ設定をファイルから復元:
rundll32 printui.dll,PrintUIEntry /Sr /n "printer" /a "file.dat"
レベル 2 のプリンタ情報をファイルに保存 :
rundll32 printui.dll,PrintUIEntry /Ss /n "printer" /a "file.dat" 2
プリンタ セキュリティ記述子をファイルから復元:
rundll32 printui.dll,PrintUIEntry /Sr /n "printer" /a "file.dat" s
プリンタ グローバル デバイス モードとプリンタ データをファイルから復元:
rundll32 printui.dll,PrintUIEntry /Sr /n "printer" /a "file.dat" g d
最小設定をファイルから保存とポート名の解決:
rundll32 printui.dll,PrintUIEntry /Sr /n "printer" /a "file.dat" m p
Excelファイル印刷のトラブル① [Excel]
Excelの印刷トラブルで次の問題が起きる場合があります。
・ページが別れる、増える
・セルの中身が####になる
・セルの文字が欠ける、重なる、ずれる
パソコンやプリンタを変えて問題が起きたときはリンクの情報が有用かもしれません。
http://support.microsoft.com/kb/400271/ja
・ページが別れる、増える
・セルの中身が####になる
・セルの文字が欠ける、重なる、ずれる
パソコンやプリンタを変えて問題が起きたときはリンクの情報が有用かもしれません。
http://support.microsoft.com/kb/400271/ja
Excelファイルを印刷するとスジが入る [Excel]
Excel2007に画像を貼り付けて印刷するとスジが入る場合、次の方法で解決する場合があります。
設定方法
①Excelファイルを開く
②[ページレイアウト]から[ページ設定]を開く (画面はリンク参照)
http://pc.nikkeibp.co.jp/article/NPC/20070412/268142/
③[ページ]の[印刷品質]で[300 dpi]を選択する
※印刷品質を変更してレイアウトが崩れるときは[拡大縮小印刷]も一緒に設定してください。
設定方法
①Excelファイルを開く
②[ページレイアウト]から[ページ設定]を開く (画面はリンク参照)
http://pc.nikkeibp.co.jp/article/NPC/20070412/268142/
③[ページ]の[印刷品質]で[300 dpi]を選択する
※印刷品質を変更してレイアウトが崩れるときは[拡大縮小印刷]も一緒に設定してください。
FireFoxに保存されてるPWを見る方法 [ブラウザ]
FireFoxに保存されているPWは次の箇所で確認できます。
確認方法(FireFox3.6)
①FireFoxを開く
②[ツール]から[オプション]を開く (図1)
③[セキュリティ]から[保存されているパスワード]を開く (図2)
④サイトを選んで[パスワードを表示する]をクリック (図3)
終わったら[パスワードを隠す]で戻せます。
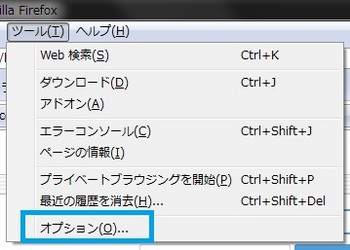 (図1)
(図1)
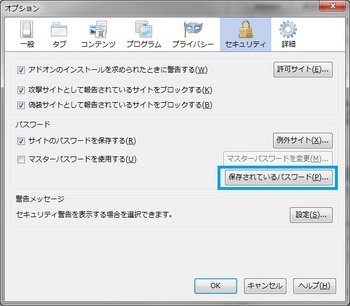 (図2)
(図2)
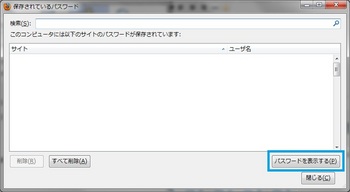 (図3)
(図3)

確認方法(FireFox3.6)
①FireFoxを開く
②[ツール]から[オプション]を開く (図1)
③[セキュリティ]から[保存されているパスワード]を開く (図2)
④サイトを選んで[パスワードを表示する]をクリック (図3)
終わったら[パスワードを隠す]で戻せます。
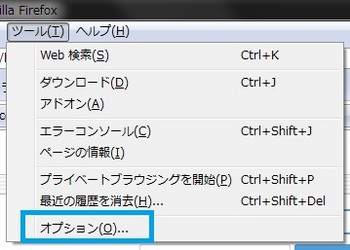 (図1)
(図1)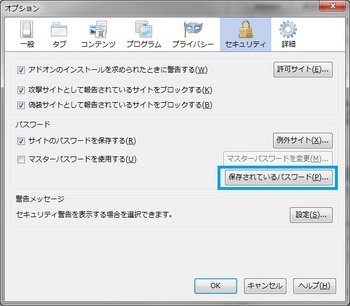 (図2)
(図2)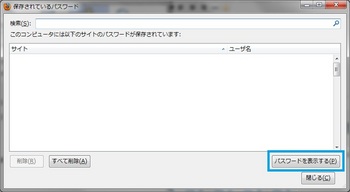 (図3)
(図3)
できるポケット+ Firefox Mozilla Firefox 3対応
- 作者: 小林 祐一郎
- 出版社/メーカー: インプレスジャパン
- 発売日: 2008/07/25
- メディア: 新書
前の30件 | -



